Online Course Evaluations
To access the Course Evaluation site at St. Mary's, you must log in to the Portal using your SMCM network user name and password.
Students must click on the My Academics tab The My CourseEval link is towards the bottom left side of the screen.
Faculty must select the Faculty tab and will find the My Course Eval link towards the bottom left side of the screen.
Checking your evaluation reports (Faculty)
The following Quicktime movie displays how you log onto the St. Mary's Course Evaluation site to check your reports. This movie shows how to download the reports to your hard-drive and how to print the report. To view this movie, click here.
Submitting your course evaluations (Students)
Q: I am trying to complete my course evaluations, and nothing happens when I click on the link in the My CourseEval portlet.
A: This is most typically caused by the pop-up blocker of your web-browser. The vendor is aware of this situation and is working to fix it, but in the meantime, you may need to turn off your browsers pop-up blocker. Below are instructions for doing so in Firefox (Mac and PC), Internet Explorer, Google Chrome (Mac and PC), Safari (Mac and PC), and Opera (Mac and PC).
Pop-up Blocker Control in Firefox for Mac
- Click on the Firefox title in the menu bar.
- Select Preferences.
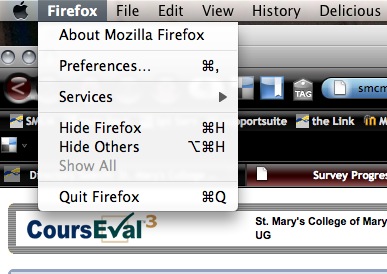
- In the Preferences window, make certain that Content is selected.
- Uncheck the Block pop-up windows option, or use the Exceptions button to allow pop-ups from the web-page you are visiting to open.
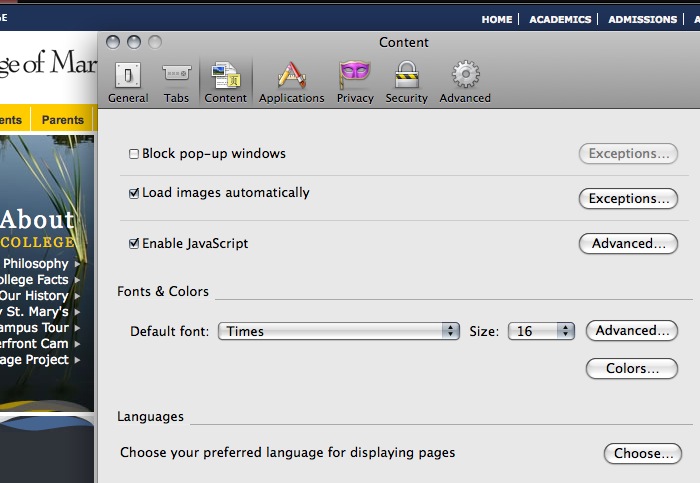
Pop-up Blocker Control in Firefox for Windows
- In Firefox, select the Tools menu and scroll down to Options...
- Make sure you have selected the Content tab and then uncheck the Block pop-up windows option.
- Click OK.
 |
 |
Pop-up Blocker Control in Internet Explorer 8 for Windows
- In Internet Explorer, select the Tools menu found on the far right side of the window and scroll down to Pop-up Blocker...
- When the secondary window opens, select the Turn Off Pop-up Blocker, or Pop-up Blocker Settings to allow the site to open pop-up windows.
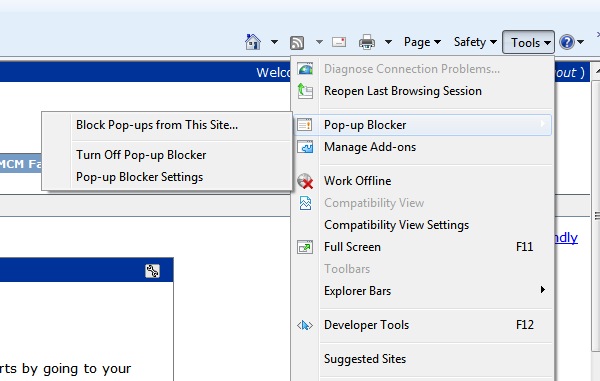 |
Pop-up Blocker Control in Chrome for Mac
- In Chrome, select the CHROME menu and scroll down to Preferences...
- Make sure you have selected the Under the Hood tab, then select the Content Settings... button. Select the POP-UPS tab, then click on Allow all sites to show pop-ups
- Click OK.
 |
 |
|
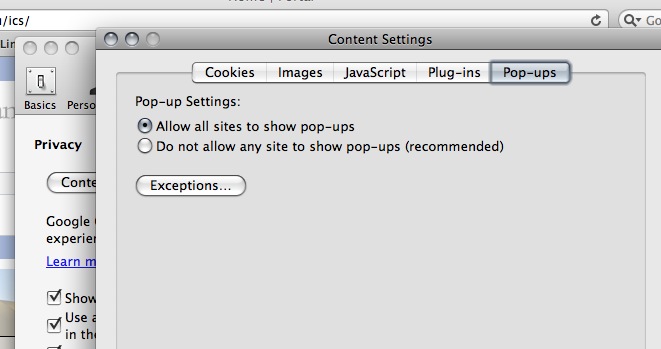 |
||
Pop-up Blocker Control in Chrome for PC
- In Chrome, select the Wrench icon at the top right side of the screen and scroll down to Options...
- Make sure you have selected the Under the Hood tab and then select the Content settings button.
- Select the Allow all sites to show pop-ups option.
- Click on Close.
 |
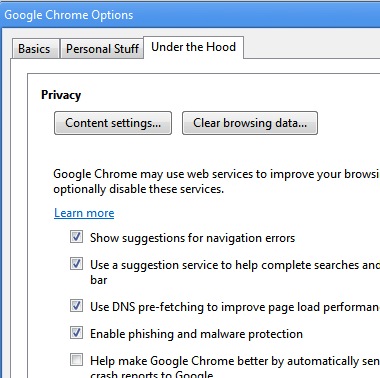 |
|
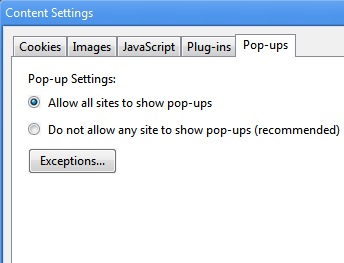 |
||
Pop-up Blocker Control in Safari for Mac
- In Safari, select the Safari menu and make certain the Block Pop-up Windows... option is not checked.
 |
Pop-up Blocker Control in Safari for Windows
- In Safari, select the Settings menu (gear icon on right) ...
- Uncheck the Block pop-up windows option.
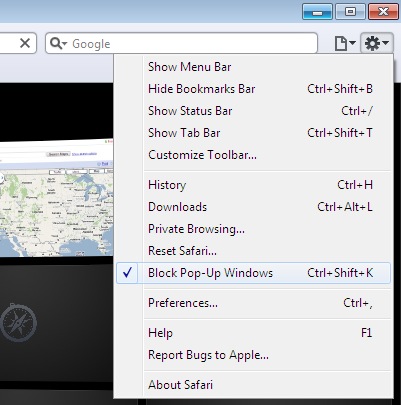 |
Pop-up Blocker Control in Opera for Mac
- Select the Opera menu and select the Open All Pop-ups option.
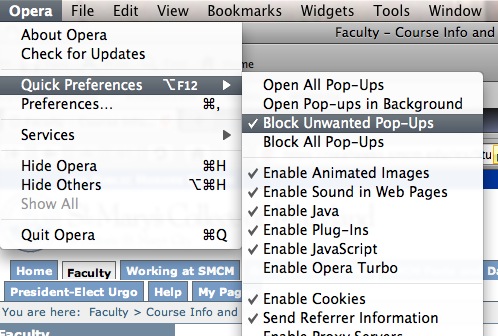 |
Pop-up Blocker Control in Opera for Windows
- Select the Opera menu at the top right side of the screen and scroll down to Settings...
- Select Quick Preferences, and choose Open All Pop-ups.
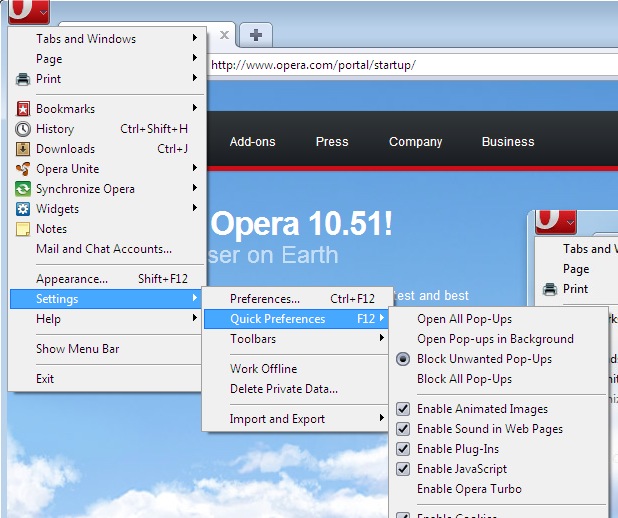 |